כיצד להוסיף פעילות מסוג מבחן לסביבת הלימוד?
תחילה יש להפעיל עריכה, יש ללחוץ על הכפתור "הפעלת עריכה" המופיע בפינה השמאלית למעלה
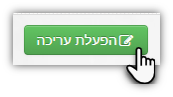
יש ללחוץ על "הוספת משאב או פעילות" תחת היחידה אליה נרצה להוסיף את המבחן

כעת בחרו בפעילות מסוג "מבחן" ולאחר מכן לחצו על "הוספה"
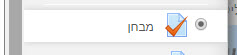
הגדרות המבחן
כעת לאחר שהוספנו את המבחן לסביבת הלימוד, נגדיר אותו לפי הצורך שלנו ונשמור את ההגדרות.
הגדרות חשובות שכדאי להתייחס אליהם ולהגדיר אותם:
הינו שדה חובה הקובע את שם הבוחן כפי שיוצג במרחב הלימוד
מאפשר כתיבה של הקדמה, הנחיות או פירוט נוסף לגבי המבחן.
סימון V בתיבת הסימון "הצגת ההנחיה בעמוד הראשי של מרחב הלימוד" יציג את ההנחיה ליד שם המבחן בעמוד הראשי של סביבת הלימוד
תחת נושא "תזמון" מופיעות הגדרות לוחות זמנים לביצוע הבוחן.
- תחילת הבוחן – תאריך ממנו הלומדים יכולים להתחיל את ניסיונות המענה שלהם על הבוחן.
- סיום הבוחן – מועד סיום הגשת הבוחן. לומדים צריכים לסיים את ניסיונות המענה של הבוחן עד לתאריך זה. לאחר תאריך הסיום לא יתאפשר ללומדים להתחיל ניסיונות מענה חדשים. (שימו לב! על למנת להפעיל את הגבלת הזמנים יש לסמן V בתיבת הסימון "פעיל")
- הגבלת זמן – משך הזמן בו הבוחן יהיה פעיל מרגע שהתלמיד החל לבצע אותו. אם מופעל, הגבלת הזמן תופיע בעמוד התחלת הבוחן, ושעון הספירה לאחור יוצג בבלוק הניווט של הבוחן.
- לאחר שחלף זמן סיום הבוחן – הגדרה זו מתייחסת למקרה שהתלמיד לא הספיק להגיש את פתרון הבוחן לפני הזמן שהוקצב
תחת נושא "ציונים" מופיעות הגדרות הנוגעות לאופן חישוב הציונים, מספר ניסיונות מותרים וכו'
- שיוך פעילות זו לקטגוריית ציון – באיזה הקטגוריה הציונים ימוקמו בגיליון הציונים
- ציון עובר – מהו הציון העובר להשלמת הבוחןמ
- מספר ניסיונות מותרים – הגדרה זו קובעת את מספר הפעמים שכל תלמיד יוכל לבצע את המבחן. אם מעוניינים בביצוע חד פעמי – יש לקבוע ערך 1 בשדה זה. במבחנים שמטרתם תרגול החומר הנלמד מומלץ להשאיר ערך 'אין הגבלה' על מנת לאפשר מספר רב של ניסיונות חוזרים.
- שיטת מתן הציונים – במקרה שהבוחן מאפשר יותר מניסיון מענה אחד, ניתן לקבוע כיצד יחושב. הציון הסופי שהתלמיד יקבל בבוחן. האם הציון הסופי יהיה הציון הגבוה ביותר, הציון הממוצע של כל ניסיונות המענה ועוד.
- ערבוב תשובות בשאלה – הגדרה זו מאפשרת לקבוע תצוגה אקראית של התשובות, למשל בשאלות רב ברירה
*בנושא זה אפשרויות נוספות – ליד כ אפשרות יש "סימן שאלה" עליו ניתן ללחוץ לקבלת פירוט והסבר.
תחת הנושא "אפשרויות לתצוגת משוב" ניתן לקבוע איזה משוב יוצג לתלמידים בשלבים שונים של ניסיון המענה על הבוחן. ההגדרות השונות מוצגות במבנה דמוי מטריצה או טבלה, כאשר ניתן לסמן ב-V את סוגי המשוב שאנו מעוניינים שיוצגו לתלמיד בכל שלב.
המלצות:
- אם הבוחן משמש כמבחן/בחינת הידע מומלץ להוריד את סימוני ה-V משלב "במהלך ניסיון המענה", על מנת שהתלמיד לא יקבל משוב על ניסיון המענה שלו תוך כדי הבחינה
- כאשר אין מעוניינים כלל לספק מידע/משוב לתלמידים אודות ניסיונות המענה שלהם, יש להוריד את סימוני ה-V מכל תיבות הסימון
בסיום עריכת הגדרות הפעילות יש ללחוץ על כפתור "שמירת השינויים והצגתם"
הוספת שאלות למבחן
ישנן 2 דרכים להוסיף שאלות למבחן:
- ישירות למבחן
- ממאגר השאלות
על מנת להוסיף שאלה חדשה לאחר שיצרנו את המבחן, נלחץ על כפתור "עריכת מבחן".
כעת במסך אליו הגענו, נלחץ על "הוספה" ונבחר ב"שאלה חדשה".

כעת יפתח לפנינו מסך בו נבחר את סוג השאלה שאנו רוצים להוסיף (ישנו הסבר על סוג השאלה בצד שמאל של החלונית), נבחר את סוג השאלה ונלחץ על "הוספה"
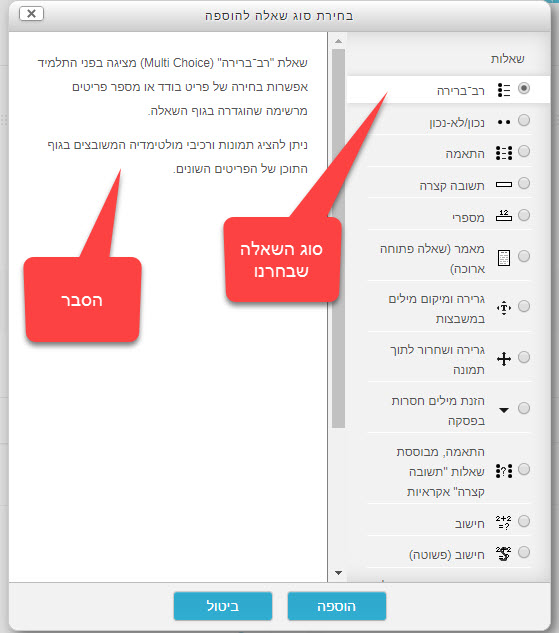
לאחר שהוספנו את השאלה נגדיר אותה ונראה תצוגה מקדימה של ההתנהגות שלה.
שאלת רב ברירה
השאלה הנפוצה ביותר הינה שאלת רב ברירה, כעת נלמד כיצד להגדיר אותה, להלן הגדרות חשובות >
- שם השאלה: ניתן שם לשאלה (השם יוצג רק לנו)
- תוכן השאלה: כעת נוסיף את תוכן השאלה עצמה (שימו לב כי ניתן לשלב בתוכן השאלה מדיה: תמונות, סרטון, ולעצב אותה דרך עורך הטקסט)
- ניקוד: בתוך כל המבחן, כמה ניקוד שווה שאלה זו (לדוגמא: 10 מתוך 100)
- ערבוב תשובות: בחרו באפשרות זו על מנת להקשות על העתקה/ ניחושים
- האם למספר את האפשרויות: מומלץ לבחור "ללא מספור"
- תשובות: כתבו את המסיחים, בחרו כמה אחוז מהציון שהוגדר לשאלה הסטודנט יקבל במידה ויבחר במסיח זה (לדוגמא: את התשובה נכונה – 100% אם לא נכונה – אין) ניתן להגדיר משוב ספציפי לכל מסיח במידה ורוצים שהסטודנט ילמד מכל טעות.
ישנן הגדרות נוספות – על מנת להבין מה כל דבר אומר יש לעמוד על סימן השאלה המופיע ליד כל סעיף להסבר נוסף
בסיום נלחץ על "שמירת שינויים"
כעת חזרנו למסך הוספת השאלות – דרכו ניתן לחזור להגדרת השאלה, למחוק אותה ולצפות בתצוגה מקדימה שלה ולהוסיף שאלה נוספת, ראו התמונה כיצד >
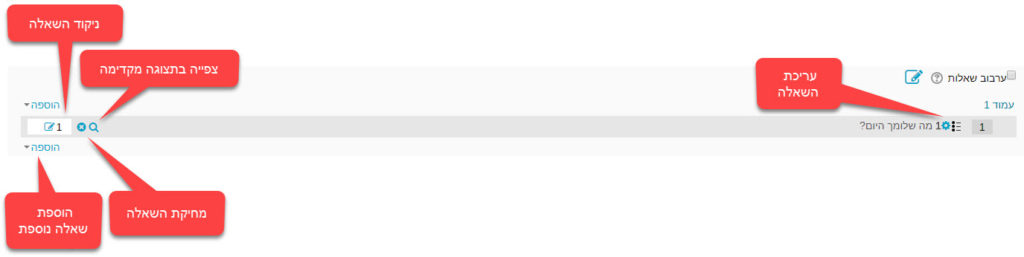
מאגר השאלות
בכל קורס ישנו מאגר שאלות בו נוכל ליצור שאלות ולשייך אותם לאחר מכן למבחנים שיצרנו באותו הקורס, היתרון הוא שניתן לשייך כל שאלה למספר מבחנים במידת הצורך.
כל שאלה שנוסיף ישירות למבחן – תופיע לאחר מכן אוטומטית גם במאגר השאלות ונוכל לשייך אותה למבחן נוסף.
מאגר השאלות נמצא בעמוד הראשי של הקורס > תחת קטגורית ניהול, ניתן דרך המאגר ליצור שאלות חדשות ולשייך אותן לקטגוריות, בנוסף ניתן לייבא שאלות מתוך קובץ WORD
מצ"ב קישור למדריך וידאו (באנגלית) המסביר איך לעשות זאת

